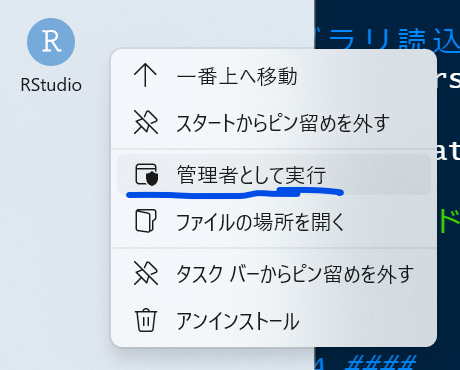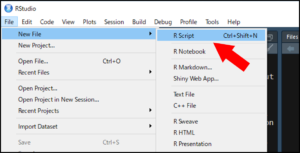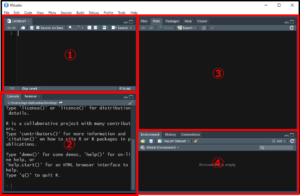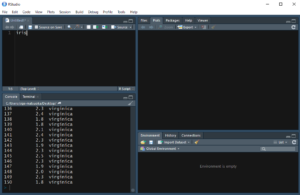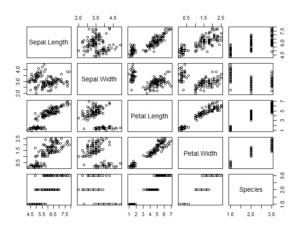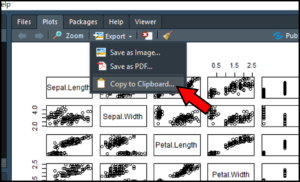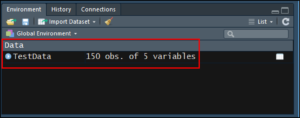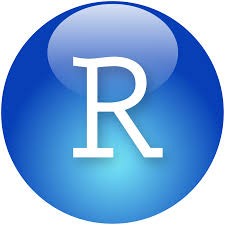顔妻です。
今回はRstudioの初心者向けの使い方です。「R」や「RStudio」は最初とっかかりが難しく感じると思いますが、データ分析で非常に便利なツールです。オススメの使い方をまずは試して周りより一歩リードしてみてください。
RとRstudioのインストール方法を参考に準備をしておいてください。
また、Rをインストールした方は以下にRを使った基本的な可視化や集計方法をまとめていますので参考にしてください。
Rstudioの立ち上げ~新しいスクリプトを開く
このブログでRstudioをインストールしている方はデスクトップに以下のデザインでショートカットができていると思いますので立ち上げてください。もし、ショートカットが出ていない方はファイルの検索やインストールしたアプリの一覧に「Rstudio」があると思いますのでそちらから立ち上げてください。
主に画像を利用しながら説明をしていきますが、画像サイズが小さい方は画像を選択していただくとある程度大きくなりますので必要な方はご活用ください。
Rstudioを立ち上げたら、まずは以下の赤矢印で指している「R Script」からスクリプトファイルを開いてください。(手順はツールバーの「File」⇒「New File」⇒「R Script」)
上記の実行後以下の画面のようになっていると思いますが、もしかしたら表記の順番や位置が違う可能性がありますので、適宜確認をしてください。
Rstudioのパネルの意味説明
それでは、先ほどの続きとして各パネルの本当に必要最低限で大まかな説明は以下です。他にも便利に使える機能はありますが、最低限動かすことができるのに必要な知識だけお伝えします。
①スクリプト
②コンソール
③グラフの表示
④保存されているオブジェクト(ファイル等)の確認
それでは、画像を見ながら実際に各画面を実際に使ってみましょう。
①スクリプト
スクリプトはRで実行したいプログラムを記載して保存しておく場所になります。
プログラムというと一度にたくさんのコードを書いて実行するイメージがあるかもしれませんが、RStudioでは分析結果を確認して、その結果を基に新たな分析コードを書くといった対話的なデータ分析がしやすいように指示を出すところと結果が出力される場所が分れています。
試しに以下の手順を踏んでRのプログラムを実行してみましょう。
- スクリプトに「iris」と入力
- 入力した「iris」の文言をドラッグ
- ツールバーの「Code」⇒「Run Selected Line」(「Ctr + Enter」のショートカットキーでも代用可)
いかがでしょうか?実行した結果が②のコンソールに出力されましたか?コンソールへの出力結果はお使いのPCの画面サイズに異なりますので全く同じではないことの方が多いと思いますが、数字の列がたくさん出ていれば、うまくいっていると思います。ちなみに、この「iris」はRに標準で組み込まれているデモ用のデータです。
②コンソール
「①スクリプト」でも少し触れているので想像できるかもしれませんが、コンソールはスクリプトに記載された実行結果を反映するところになります。
こちらに直接コード記述して実行することも可能ですが、分析指示(コード)の再現性を高めるためにもスクリプトに記述して保存することをおすすめします。
③グラフの表示
本当に大まかな説明ですが、ここは作成したグラフを表示する場所になります。試しに以下のコードをスクリプトに記載して実行してみてください。(Rでは「#」を実行したいプログラムと違い、コメントアウトというメモの文章を書くときに使います。)
いかがでしょうか?上記と同じような散布図行列が「③グラフの表示、パッケージインストール」に出力されていればうまく実行できています。
また、RStudioは分析を進めていく上で非常に便利な機能の一つとして、出力した画像の保存はもちろん、Clipboardに保存してExcelやPowerpointへの貼り付けが容易です。
④インストール、加工したオブジェクト(ファイル等)の確認
Rでは、インポートしたデータや、集計した結果をオブジェクトに保存します。オブジェクトのしっかりとした概念や使い方は別途調べて頂くとして、ここでは結果を入れる箱のような入れ物のようなイメージでいてください。
それでは、以下のコードをスクリプトで実行してみてください。
うまく実行されていれば赤枠内のように「TestData」がオブジェクトとして保存されいるはずです。
そして、これの何が便利かというと、データ分析では集計結果やデータを都度確認したくなることもよくあるので関数を使わず都度の確認ができ、さらにオブジェクトを選択してクリックするとデータの一覧がプレビューできるため重宝します。
Rのスクリプト保存方法
スクリプトの保存はツールバーの赤枠の「edit」⇒青枠「Save as 」で行え、上書き保存と同じような機能になります。このときにエンコーディングを指定を求められますが、拘りがなければwindowsはCP932、MacはUTF-8にしておくとよいでしょう。
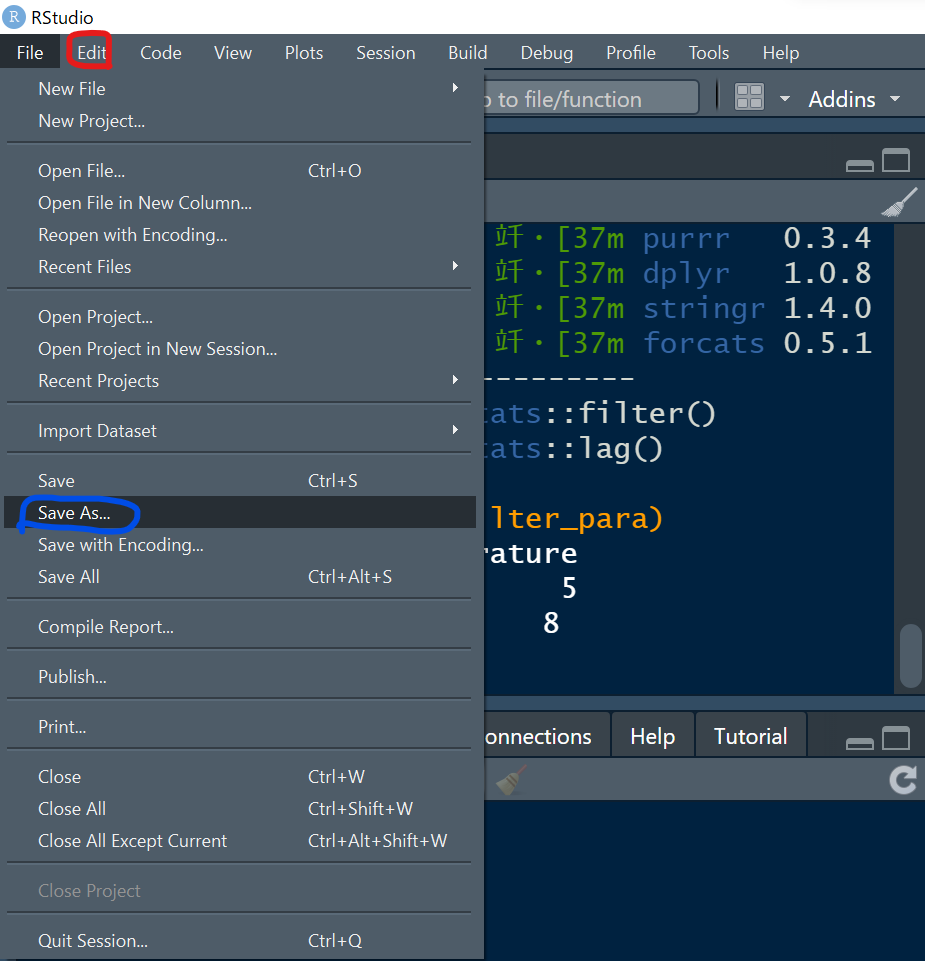
パネルのレイアウトを変更する
Rstudioはパネルのレイアウトを変更することができます、やり方はまず以下の画像のtoolsタブからglobal optionsを選択します。
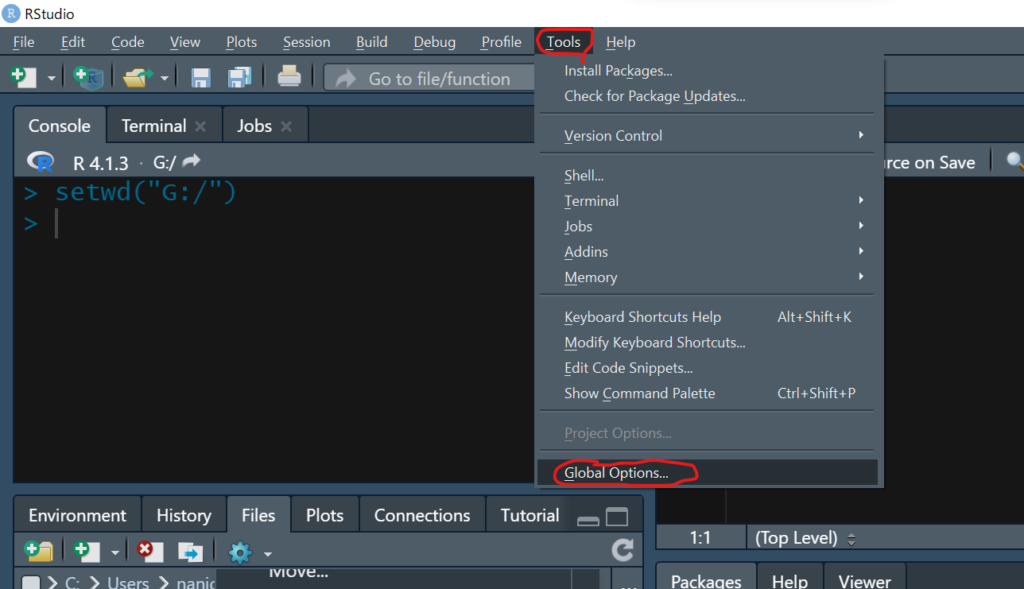
すると以下のように設定画面が立ち上がりますので、「pane layout」から黄色枠の塗りつぶしたところクリックすると入れ替え設定ができるようになります。
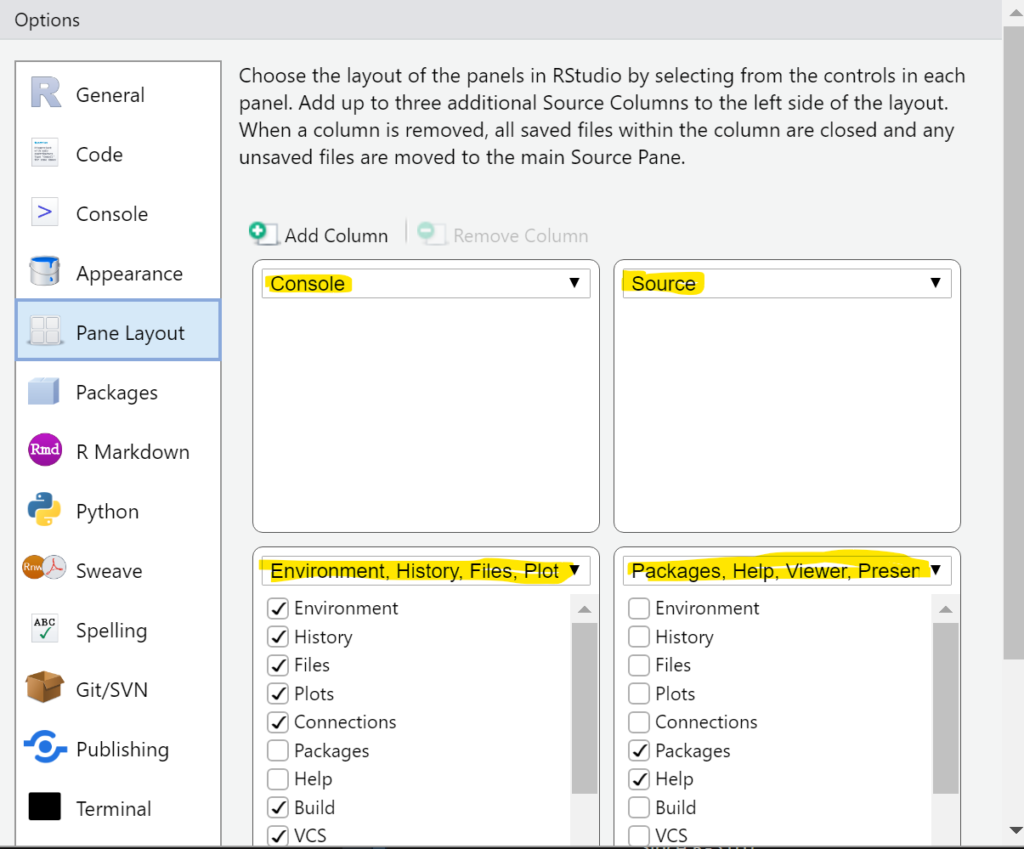
ディレクトリ(フォルダ)を指定する
Rではデータインポートやエータエクスポートを行う際にディレクトリを指定しておくと非常に便利です。また、初心者の方はここでつまづく人も多いのでぜひ覚えてみてください。
やり方は指定の方法はfilesタブにある下記画像の赤枠の点々を押すとフォルダを移動できます。
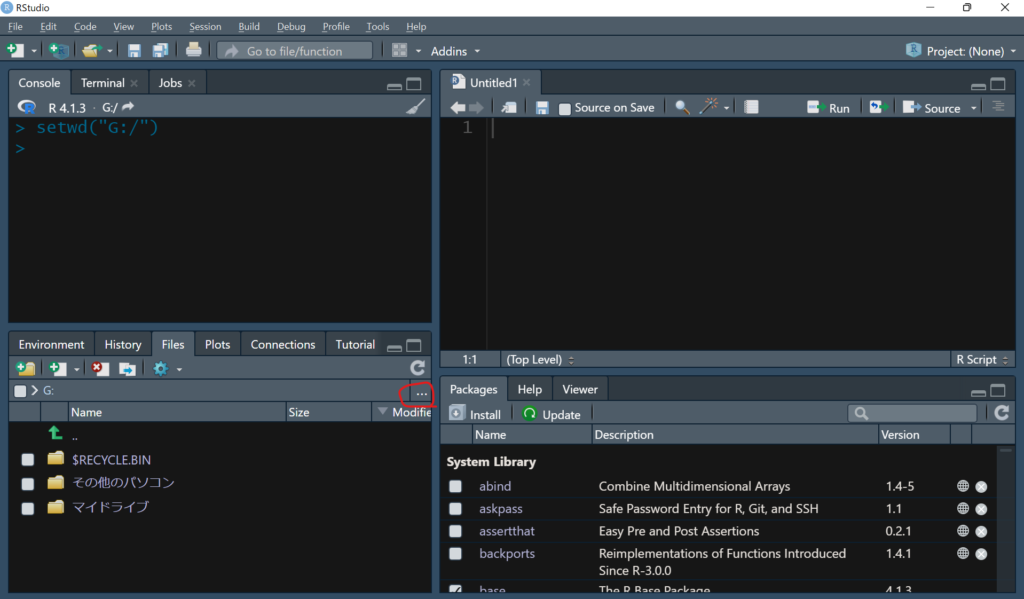
移動したあとはfilesタブの歯車マークを押すと「Set As Working Directory」というのがありますので、そこを選択するとディレクトリを指定できます。

パッケージ(ライブラリ)をインストールする
Rstudioでパッケージをインストールしライブラリとして使えるようにするには、赤枠ののinstallボタンを押して指定のパッケージを選択することで進めていくことができます。ただ、windowsの場合エラーがでてしまう場合があります。このときはRstudioの起動方法を「管理者として実行」を行うと進めることができます。