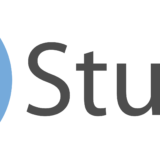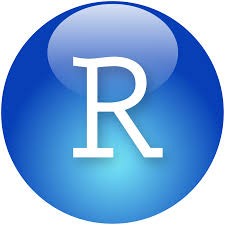顔妻です。
今回はRへのCSVデータのインポート・エクスポート方法をご紹介します。
データをインポートできないことには始まらないですよね?やり方さえわかれば簡単です。オススメのやり方もありますので是非ためしてみてください。
Rstudioをインストールしている方を対象としていますのでインストールしていない方はまずはこちらの記事をご覧ください。また、超基本的な操作はこちらで説明しています。
データの取り扱いの前にディレクトリを設定
データをインポートする前に以下のようにツールバーから作業を行う「場所(ディレクトリ)」をデスクトップに設定してください。下図はwindowsですが、macも同様の方法でツールバーから設定ができます。
ツールバーの「Session」⇒「Set Working Directory」⇒「Choose Directory」
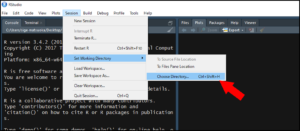
また、ツールバーからの設定以外に以下の方法でもディレクトリを設定することが可能です。注意点として、windowsやmacでファイルパスをフォルダやターミナルか取得したときスラッシュがバックスラッシュになっている場合があります。そのときには必ずスラッシュに直すようにしてください。
データのインポート(CSV)
ディレクトリをデスクトップに設定した方は、こちらのirisをDLしてデスクトップにデータをおいてください。ちなみに、このデータはRに組み込まれているものと同様のデータになり、CSVという形式でデータが保存されています。
ディレクトリの設定がうまくいっている方は以下の関数でデータのインポートができます。
この方法を使えば、CSVで保存されているファイルの読み込みは難なくできると思います。
データのエクスポート(CSV)
データの読み込みがうまくいった方は、今度はRに読み込まれているデータをエクスポートしてみましょう。
150行のデータと6行だけのデータ両方がデスクトップにエクスポートできていれば成功です。もしもうまくいっていない方は途中でディレクトリが変更されていないかを確かめてみてましょう。
データ量が多い場合の取り扱い方法(100万行以上)
エンジニアの方やデータ分析を専業で行っていないとなかなか出会うことがないかもしれませんが、現時点のExcelの限界である100万行以上のデータを扱うなんてことはよくあります。今までに紹介した方法でも十分取り扱いが可能なのですが、データ量が多くなるとどうしても時間がかかってしまいます。そんなときに大活躍してくれると思いますので是非使ってみてください。
このパッケージですがデータの読み書きだけではなく、R内でのデータハンドリング(取り扱い)でも活躍してくれます。その他の関数については別途機会を設けてご紹介したいと思いますが興味のある方は調べてみてください。
その他のデータのインポート・エクスポート方法
今までは基本的にCSVで保存されているデータの読み書き方法についてご紹介させて頂きました。
世の中に保存されているデータには様々な方法で保存されています。どのシーンにも対応できるような説明はここではできませんが、とっかかりとなるような関数を覚書も兼ねてご紹介させて頂きます。
データのインポート・エクスポートのまとめ
いかがでしょうか?どんなときにも対応できるようにとはいえないと思いますが、データの読み書きについて特殊なシーンを除けば大体対応できるようになったと思います。特にCSVの読み書きさえできてしまえば、Excelに保管されているデータも保存方法を変えればあらかたのデータを利用できるようになったと思います。