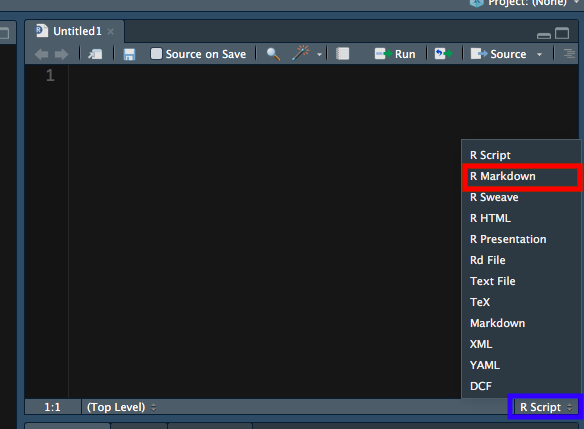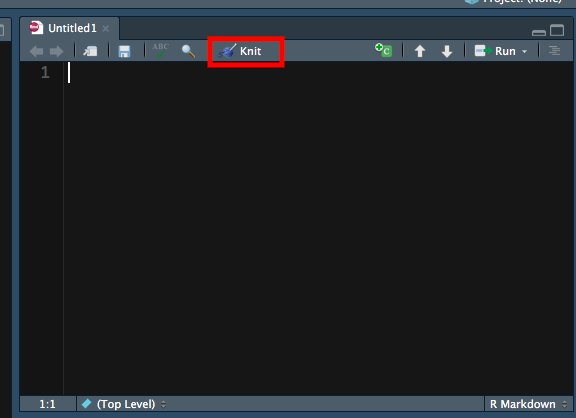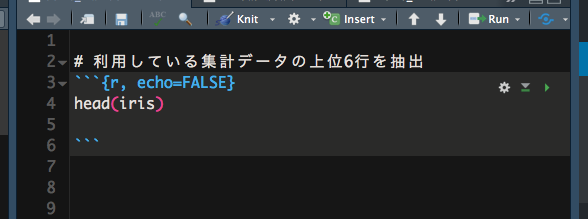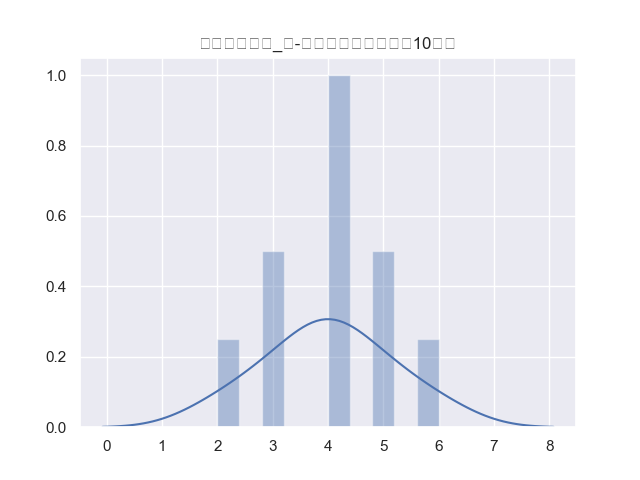顔妻です。
今回はRstudioでレポート提出に最適な機能のご紹介です。jupyterと同じように使えるRmarkdownといったレポート出力機能があり、HTML形式は他の形式でも出力ができます。今回はjupyterと同じうようなHTML形式での出力方法をご紹介します。
Rmarkdownを利用したレポート出力例
早速ですが上記がRmarkdownを利用したRでのレポート出力の例です。jupyter と同じように「コード」「コードの出力結果」の順番でレポーティングすることが可能です。
次に営業やマーケティングといったビジネス系の担当者や集計プロセスを確認する必要のない役員や上司への報告用としてコードを隠したバージョンです。
コードを隠しただけでグッと見やすさが変わりましたね。アナリスト同士や、分析を行なっている途中ではコードがある方が条件の確認や集計処理方法が見えていいのですが、アウトプットに集中した場合はこちらの方が都合のいいことが多いと思います。
RmarkdownのRstudioでの使い方
デモを見ていただいたところで次はRstudioを利用して実際に作って見ましょう。Rstudioをインストールしていない方は以下にやり方がありますので事前にインストールを行なってください。
まずはRmarkdownを出力するのに必要なライブラリのインポート行なっていきましょう。Rstudioで新規のスクリプトを作成してください。次にスクリプトパネルにでてくる下図の青枠をクリックしてください。数のように表示されますので赤枠をおしてください。
レイアウトは以下のように変わっていると、赤枠内のように「knit」というボタンが表示されると思いますのでボタンを押してインストールを始めてください。
インストールが無事終わった方は作成していたスクリプトを保存してください。ここでは「demo_markdown」という名前にしています。また、下記と同じ内容を先ほどのクエリにコピペしてください。
どのような内容になっているかというと「#」以降がmarkdownの書き方になり、出力例の見出しで使った箇所になります。また、上記の図で水色で囲まれている箇所がR のコードを記述する部分になりますので実行したコードは必ずこの青枠内に記述をしてください。
ここまで記載したら試しに「knit」ボタンを押して見ましょう。以下のようにレポートができあがると思います。
こちらはコードを出力させないバージョンになります。コードを出力したい場合は「echo=FALSE」を消すか「echo=TRUE」に変更してください。また、「Open in Browser」のボタンを押すとお使いのブラウザで表示されます。
まとめ
以上がRmarkdownを利用したレポート出力機能のご紹介でした。この機能はとても様々なことができます。今回はご紹介しきれなかったことも多いので、また内容を集めて便利な機能をご紹介できたらと思います。また、以下に出力例で利用したコードをサンプルとして記載しました。説明していないところもありますが参考にしてみてください。